Компьютер постоянно сам выключается. Почему у меня компьютер выключается сам по себе
Иногда компьютеры начинают жить по какому-то неведомому для пользователя распорядку, самовольно выбирая момент отключения. Подобное проявление самостоятельности мало кому нравится, ведь если компьютер выключается сам по себе, то велик риск потерять важные данные, которые могут не сохраниться или просто оказаться поврежденными.
Ниже мы посмотрим, почему это происходит, что делать пользователям и как избежать появления подобной проблемы в будущем. За основу будет взята машина с установленной системой Windows 7, но указанные в статье рекомендации подойдут для любого компьютера.
Аппаратные причины
Для удобства мы разделили статью на две части, в которых отдельно описываются аппаратные и программные причины. Начинать диагностику можно как со стороны софта, так и со стороны харда – принципиальной разницы нет.
Перегрев процессора
Первая причина выключения, с проверки которой следует начать самостоятельную диагностику компьютера – возможный перегрев процессора.
Если через какое-то время после включения компьютера от отключается, а при следующем запуске работает еще меньше по времени, чем в первый раз, то вы имеете дело с перегретым процессором.
Для полного прояснения картины установите утилиты для мониторинга температуры комплектующих системного блока – Speccy, HWmonitor, SpeedFan. Подробно от этих и других программах вы можете почитать в другой нашей публикации, рассказывающей,
Чтобы решить проблему с перегревом (если вы его диагностировали), почистите системный блок от пыли и попробуйте подключить кулер, заменив старое устройство новым оборудованием для охлаждения. Часто помогает замена термопасты – если вы никогда этого не делали, обратите внимание на нашу инструкцию , о том, как счистить старый слой и нанести новое вещество.
Проблемы с видеокартой
Перегреваться может не только процессор, но и видеокарта. Особенно часто это происходит, если вы не достаточно сильно её охлаждаете, но при этом запускаете «тяжелые» игры и программы.
Если видеокарта «не тянет» графику игры, то компьютер может выключиться.
Проверьте температуру видеокарты с помощью Speccy или других подобных программ и подумайте о замене устаревшего оборудования, если оно не отвечает вашим пользовательским запросам.
Проблема со шлейфами и разъемами
Рассказывая о том, почему не включается компьютер, мы рассматривали вопрос неисправности шлейфов, кабелей и разъемов. Если компьютер выключается самостоятельно, то эти рекомендации тоже могут помочь. Попробуйте выполнить следующие действия:
- Вытащите из системного блока все кабели и аккуратно установите их заново.
- Установите только необходимое для работы оборудование (питание, монитор, мышь, клавиатура). Периферию пока не подключайте.
- Включите компьютер и проверьте, начали ли он работать корректно.
Если машина работает нормально и не отключается, начинайте по очереди подключать периферию – колонки, принтер, роутер, USB-хабы и т.д.Подобная процедура поможет вам определить, какой разъем мог выйти из строя.
Не забывайте проверить не только внешние устройства, но и внутренние. Отключить по очереди все кабели (главное не торопитесь и запоминайте, что куда вставляется). Лучше делать это постепенно, тогда вы точно не запутаетесь.
Попробуйте переставить планки оперативной памяти и видеокарту в другие слоты. Иногда это тоже помогает исправить возникающие проблемы с самовольным отключением компьютера.
Отключите жесткий диск, оптический привод, устройства для чтения карт памяти – всё, что можно отсоединить. Затем аккуратно подключите всё оборудование на место, проверив, что оно надежно держится в слотах и разъемах.
Осмотр материнской платы
Раз уж вы проверяете все кабели, слоты, шлейфы и разъемы внутри, обратите пристальное внимание на материнскую плату. На ней не должно быть никаких вздутых конденсаторов, подтеков, трещин и других неприятных поломок.
Вздутые конденсаторы при определенных навыках можно выпаять и заменить самостоятельно, но лучше не рисковать и сразу обратиться в сервисный центр.
Часто только после замены материнской платы становится ясно, что именно она была источником всех проблем, поэтому без профессиональной помощи в таких случаях обойтись удается редко.
Если внешне материнская плата выглядит работоспособной, проверьте состояние литиевой батарейки, которая хранит настройки BIOS и времени компьютера. Когда она разряжается, начинаются различные проблемы с компьютером: он не включается, неправильно отображает время, самостоятельно отключается.
Если есть возможность, измерьте напряжение мультиметром. Номинальное значение соответствует 3 В; если напряжение ниже 2,5 В, лучше заменить батарейку.
Нехватка мощности
Если вы подключаете слишком много периферийных устройств или серьезно модернизировали его комплектующие, забыв установить более мощный блок питания, то не удивляйтесь, что в одни момент компьютер начнет самостоятельно выключаться.
Новое оборудование требует большей мощности, чем устаревшие устройства, поэтому, производя модернизацию, не забывайте о честном и незаметном труженике – блоке питания. Он должен соответствовать тем требованиям, которые вы предъявляете к своему усовершенствованному компьютеру, поэтому позаботьтесь об установке более мощного оборудования.
Диагностика комплектующих
Чтобы удостовериться в том, что комплектующие исправны, необходимо протестировать их под нагрузкой. Сделать это можно с помощью утилиты OverClock Checking Tool (OCCT). Благодаря этой программе вы можете провести стресс-тест, в ходе которого компоненты компьютера будут подвержены максимальной нагрузке.

После окончания тестирования откроется папка, в которой будут графики работы различных параметров. Если в ходе теста проявятся ошибки, то вы сразу видит соответствующее уведомление. Соответственно, если компьютер выключится, то искать причину нужно в одном из тестируемых компонентов — материнской плате, оперативной памяти или процессоре.
Программные причины
Наиболее часто встречающиеся аппаратные причины мы разобрали, теперь можно переходить к софту. Здесь вариантов чуть меньше, поэтому вы можете быстро всё проверить и отмести неподходящие ситуации.
Важно: если компьютер начал самостоятельно выключаться после установки какой-либо игры, программы, драйверов и т.д., то в первую очередь нужно обратить внимание именно на инсталлированные компоненты системы.
Удаление неподходящего софта (если именно его инсталляция стала причиной некорректной работы системы) приведет к исправлению возникшей ошибки. Если попасть в привычную среду Windows не получается, попробуйте загрузиться в безопасном режиме и отсюда уже выполнить все необходимые действия.
Вирусное заражение
Вирусы бывают разные – некоторые из них вполне могут стать причиной самостоятельного выключения компьютера. Чтобы исключить этот вариант, необходимо провести всестороннюю проверку системы с использованием нескольких антивирусов и чистящих утилит.
Необязательно приобретать лицензионный антивирус – можно воспользоваться пробной версией (обычно она работает 30 дней), после чего удалить программу.
У известных компаний-разработчиков антивирусного ПО есть специальные чистящие утилиты, которые постоянно обновляются и распространяются бесплатно. Единственный их недостаток – отсутствие функции защиты в реальном времени. Если же вредоносный код уже проник в систему, то его можно обнаружить с помощью следующих утилит:
- Web CureIt.
- Kaspersky Virus Removal Tool.
Загрузить эти программы можно бесплатно с официального сайта разработчика. Помните, что вирусная база в них не обновляется, поэтому загружать и использовать нужно только самую последнюю версию.
Поврежденные файлы системы
Иногда системный файлы приходят в такое состояние, что компьютер не может корректно работать и самостоятельно завершает работу Windows. Проверить систему на предмет наличия поврежденных файлов можно с помощью командной строки:

Если найденные ошибки были исправлены, попробуйте перезагрузить компьютер и проверить стабильность его работы. Однако иногда файлы так повреждены, что проще переустановить Windows, чем исправить все ошибки.
Не нужно выполнять простое обновление системы – если вы взялись за переустановку, лучше отформатировать системный раздел и произвести чистую установку Windows.
Приступая к удалению старой системы и установке чистой Windows, не забывайте сохранить данные на съемном носителе – так вы точно сохраните всю нужную информацию. Кстати, если у вас ноутбук, то можно попробовать откатить его к заводскому состоянию: он снова начнет работать так, будто вы его только купили, если причина проблем имела программный характер.
Работа с BIOS
Если вы меняли что-то в настройках BIOS, после чего компьютер начал самостоятельно выключаться, то исправить это можно сбросом базовой системы ввода-вывода до заводского состояния. Сделать это можно несколькими способами:
- Вытащить батарейку, о которой мы говорили выше, и затем вставить её обратно.
- Использовать перемычку на три контакта, чтобы прервать передачу тока от батарейки к материнской плате.
- Выбрать при выходе из BIOS пункт «Load Setup Default».
Иногда помогает противоположная процедура – обновление БИОС. О том, как обновить БИОС материнской платы, вы можете узнать из нашей статьи. Но помните, что процедура эта требует особого внимания и аккуратности, поэтому если не уверены в своих знаниях, то лучше обратиться к профессионалам.
Вышло так, что мне принесли на ремонт компьютер, который через время Выключается. В это-же время у друга приключилась та же беда с его детищем.
Побродив по бескрайним просторам, понаходил много форумов с умными людьми и много текста с умными словами. А простенькой инструкции не нашлось. Так чтобы для себя и своего любимого железяка. Простяцкие действия по оживлению системного блока.
Решил одним ударом пострелять стадо зайцев
Напомню что всё нужно делать очень осторожно. Шаг влево, шаг вправо — и ты отец.

Краткая инструкция по оживлению компьютера .
Итак. Если ваш компьютер через время выключается, как будто его резко лишили питания:
Железо. Локализация дефекта.
Выключается компьютер
. Перезагружается компьютер
,
Либо Не включается компьютер
. Действия почти одинаковые.
Ваша задача — локализовать дефект до блока, если вы не ремонтник, но умеете обращаться с прибором.
Часть ваших дальнейших действий — локализация, часть — профилактика. Одно без другого не имеет смысла.
1. Очистка компьютера от пыли .
Откройте системный блок и с помощью пылесоса и мягкой кисточки очистите внутренности от пыли. Особое внимание уделите радиатору процессора и кулерам.
Примерно так ДОЛЖНА выглядеть система охлаждения компьютера. А как она выглядит на самом деле, увидите сами.

Если рёбра радиатора насмерть забиты уже не пылью а войлоком — нормальной работы компьютера не жди. Заодно обратите внимание на кулера, все ли крутятся. При необходимости или разобрать — смазать, либо заменить, что конечно предпочтительней.
2. Внешний осмотр .
Внимательно осмотреть материнскую плату на наличие вздутых конденсаторов и тёмных
(перегретых) мест. В частности под полевыми транзисторами и микросхемами.
Наличие трещин, сколов и других механических повреждений на материнской плате.
Иногда полезно во время уборки пыли, перевернуть системник и пару раз тряхнуть. Нередки случаи попадания на материнскую плату инородных предметов. Болтов и пр.
Перегрев .
3. Старая термопаста между процессором и радиатором — одна из причин перегрева процессора и резкого самовыключения компьютера.

Смывается она ваткой смоченной спиртом, и наносится свежая. Паста служит для заполнения неровностей поверхностей процессора и радиатора, поэтому много намазывать не стоит.
Если паста высохла а новой нет, то лучше уж без неё. Металл лучше проводит тепло чем кусок мела
Я кстати использую обычную КПТ-8
белого цвета. Главное найти качественную.
Криво установленный радиатор даст тот же эффект перегрева и выключения, только радиатор останется чуть тёплым, при горячем процессоре под ним.
Если у вас возникли сомнения, а перегрев ли виноват — закрепите на шасси дополнительный кулер
, желательно большой, и направьте его на место предполагаемого перегрева. Обычно это процессор, чипсет и видеокарта.
Кулер вам нужен только на время, и закрепить его можно хоть проволокой, хоть клеем из пистолета.

А поскольку нет ничего более постоянного, чем временное, крепить стоит всё-же аккуратно
4. Одна из частых причин выключения или не запуска компьютера — грязные контакты планок памяти . Заметьте, что многие контакты в компьютере позолоченые для лучшего контакта, а значит голыми руками за них браться не следует. Окись на одном из контактов либо кусочек стикера пломбы либо ещё какой мусор не добавят надёжности вашему системнику. Чистится всё это ученической резинкой с абразивом.


5. Измерение основных напряжений компьютера .
Изменение любого из этих напряжений влияет на работу компьютера в целом.
При совсем выключенном из розетке шнуре, меряется напряжение на батарейке BIOS.

Должно быть не менее +3 вольта.
Воткните вилку в розетку и померяйте +5 вольт дежурного напряжения на сиреневом проводе большого разъёма.

Нажмите кнопку включения и измерьте +5 и +12 вольт на одном маленьких разъёмов.


Блок питания — основа всего. Просадка одного из питаний или плохая фильтрация вч составляющей могут вызвать совершенно любой глюк при работе вашей системы.
Если человека кормить всякой дрянью, то он мало того что бегать будет плохо, так ещё и при ходьбе начнёт падать
6. Даже если все напряжения в норме, раз уж вы забрались в системник, не лишним будет заглянуть и в Блок питания . Чистка и осмотр, всё как и на материнке. Проверить кулер . Поискать дутые конденсаторы .

Бывает из-за одного маленького электролитика блок питания палит материнку. Так что не поленитесь, для себя ведь стараетесь.
В идеале нужно подкинуть новый либо заведомо рабочий Блок Питания
. Это сэкономит вам массу времени. За неимением оного выполняем вышеописаные действия.
7. Одна из причин перегрева и выключения компьютера — разгон . Недавно попадал на материнку на сокете AM2, которая без разгона сама вдруг заработала на повышенной частоте. В таких случаях не помешает сбросить BIOS.
Сделать это можно перемычкой ,

а можно вытащить батарейку и замкнуть контакты к которым она была подключена.

После этого потребуется выставить хотя бы основные установки биос или просто выставить всё по дефолту.
8. Резкое периодическое выключение может быть по вине жесткого диска либо нарушения контакта разъёма питания.


В старых блоках, внутри разъёмов применяли латунные, подпружиненные контакты с покрытием. В современных недорогих, видимо из китайских консервных банок. Временно лечиться подгибанием контактов.

Особенно это актуально для IDE
дисков, но и SATA
разъёмы не лучше. Китайцы экономят на всём. Неконтачить может не только разъём питания, но также разъём IDE или SATA интерфейса.
При выборе шлейфа SATA, предпочтение следует отдать разъёму с защёлкой. Хотя это и не обезопасит вас от тонюсеньких проводков внутри, но контакт будет понадёжней.

8a. HDTune
Неплохо проверить состояние жесткого диска с помощью программы HDTune
Скачиваете, разархивируете, запускаете.
На вкладке Benchmark
проверяете битрейт. Если не выкидывает ошибку и нет сильных провалов на графике, переходите к другим вкладкам.

На вкладке Health не должно быть красных пометок. И на исправном HDD в графе Health Status написано зелёным OK

Затем запускаете проверку на вкладке Error Scan . Сбойные сектора будут красного цвета.

При любых повреждениях жесткого диска, поведение компьютера предсказать невозможно. Поэтому начать нужно будет с ремонта или замены HDD.
9. Замыкание в гнёздах USB . Иногда эти гнёзда так размочаливают, что контакты периодически замыкают на корпус, вызывая тем самым срабатывание защиты блока питания. Просмотреть и если найдёте криминал — устранить.

10. Если несмотря на все вышеприведённые действия, компьютер продолжает временами потухать, можно попробовать вытянуть материнку из корпуса и запустить на столе. Бывало в некоторых коробках иногда происходило
замыкание на корпус
чересчур длинных выводов катушек в цепях питания ядра процессора.

11. Если ваш компьютер выключается не резко, а сам по себе завершает работу — возможно барахлит кнопка на системном блоке.
12. Если блок не выключается сам по себе в дежурку, а вылетает в синее окно смерти , то это немного облегчит поиск дефекта. Но это уже другой разговор.
Перебрали компьютерное железо, а он всё равно продолжает тормозить
? Не железом единым…
Загляните в автозагрузку, почистьте временные папки, уберите лишние программы
.
Способы софтового оживления компьютера
описаны мною здесь:
Вкратце это всё. Если не нашли здесь решения своего вопроса, не расстраивайтесь. Это только общие рекомендации по устранению дефекта. Напишите нам и мы попробуем вам помочь. Хотя бы подтолкнуть в нужном направлении.
Нередко бывает ситуация, когда у простого пользователя, после длительного периода нормальной эксплуатации, компьютер, внезапно, начинает самостоятельно отключаться. Довольно часто причина этого достаточно легко устранима собственными силами. Попробуем разобраться – от чего это происходит, и как исправить возникшие неполадки.
Причины выключения ПК и их решения
Отключаться компьютер может из-за множества различных причин, среди которых можно выделить как программные, так и аппаратные. В целом можно примерно определить – какова причина, по поведению. Так, если операционная система не успевает начать загружаться – то высока вероятность именно аппаратных проблем.
В противном случае могут быть проблемы любого характера, в том числе и программные, чаще из-за различного рода вредоносного ПО. Однако в первую очередь необходимо узнать - почему такое происходит.
Вредоносные программы
Различного вида программ, создающих многие неприятности для пользователей, притом самостоятельно распространяющихся, существует великое множество. Есть и такие, которые после своей загрузки производят отключение ПК.
Разберём – что делать, чтобы либо исключить такой вариант, либо устранить проблему.
В первую очередь необходимо создать загрузочный диск, или флэш-накопитель с антивирусным ПО. На сайтах производителей антивирусных программ бесплатно предлагаются такого рода образы, с полной инструкцией по созданию загрузочных дисков. Хотя для этого и потребуется «здоровый» компьютер, с доступом в интернет.

Создав такой накопитель, следует:

Примечание. Полная проверка может происходить длительное время, вплоть до нескольких суток – зависит от количества и характера записанной информации, а также от общей производительности системы.
Если же после проверки система аналогично отключается при работе, или вовсе не успевает загрузиться – то проблема однозначно аппаратного характера.
Низкое питание или неисправность БП
Когда ПК даже ещё не успевает начать загрузку, либо предыдущий вариант однозначно указал на аппаратную проблему, то нередко виновником проблем становиться источник вторичного питания в самом компьютере. Или, как вариант, попросту слишком низкое напряжение в сети переменного тока 220В.

В первую очередь необходимо проверить напряжение сети переменного тока. Помочь в этом может либо «знакомый электрик», либо универсальный прибор – мультиметр. В идеале напряжение сети должно быть 220 Вольт, однако допускаются отклонения в размере 10%. Т.е. при 240 или 200 В блок питания должен работать нормально.

В случае отклонения напряжения за допустимые пределы, необходимо либо решать проблему, обращаясь к электрикам, либо установить стабилизатор напряжения, коих в продаже представлено достаточное количество.
В самом блоке питания, если проблема не в розетке, могут быть неисправности следующего характера (когда компьютер периодически отключается):
- аварийное отключение, в результате перегрева – возможно, вышел из строя вентилятор охлаждения, либо внутренняя часть блока питания сильно загрязнилась;
- физическая деградация компонентов схемы (чаще конденсаторов) – обычно после «прогрева» начинает работать нормально;
- чрезмерная нагрузка компонентов системного блока – аварийное отключение, в результате перегрузки;
- сигнал аварии от материнской платы – неисправности работы встроенных преобразователей или др. (хоть это уже и не сам БП).
Что необходимо делать, чтобы исправить ситуацию:

По большому счёту, если очистка от пыли решила проблему, то хорошо. В остальных случаях (кроме варианта, когда система не работает с заведомо исправным БП) источник вторичного питания лучше всего заменить. А вот в варианте неработоспособности системы при заведомо исправном блоке питания проблема кроется в иных компонентах.
Перегрев процессора или видеокарты
После длительной эксплуатации, либо же при изначальном браке некоторых комплектующих, возможна ситуация, когда компьютер отключается из-за перегрева важных компонентов. К примеру – радиаторы охлаждения центрального или графического процессора могут «зарасти» пылью и перестать выполнять свои функции.

Если компьютер выключается сам по себе, через 5 минут работы, то в первую очередь необходимо проверить именно системы охлаждения.
На что изначально обратить внимание, подскажет характер поведения ПК:

Когда воспользоваться, программными средствами для определения повышенной температуры возможности нет, а в BIOS отображаются вполне адекватные значения (ведь нагрузка в этом режиме отсутствует), то следует просто провести визуальный осмотр и профилактику систем охлаждения.
В первую очередь необходимо убедиться, что охлаждающие системы надёжно зафиксированы на своих местах, а вентиляторы на них (если есть) вращаются без посторонних звуков и усилий. Когда вентилятор сильно шумит, или трудно вращается, то его следует заменить.
Профилактика СО производится следующим образом (достаточно просто):

Однако возможны случаи, когда профилактика не помогает (либо компьютер вовсе новый). В таком случае возможно система охлаждения попросту не справляется с поставленной задачей, т.к. ей не хватает производительности. Это может быть как неверный расчёт ещё при производстве, так и потеря эффективности, ввиду износа.
Потому необходим более тонкий подход, который пригодиться также в случае разовых неполадок, которые ещё не «вылились» в серьёзную проблему. К тому же такой контроль поможет не допустить появления проблем.
Видео: Компьютер отключается
Завышена температура, значения узнаём в AIDA
Все основные системы ПК оснащены встроенными компонентами контроля и самодиагностики. Так и центральный процессор, видеокарта и чипсет, оснащены температурными датчиками. Их показания можно увидеть в BIOS, либо же воспользоваться специальными программами в среде ОС.

Одна из наиболее распространённых программ такого рода (а также обладающая многими другими полезными функциями) – это AIDA. Потому ей и воспользуемся. Установки она не требует – достаточно скачать, и можно сразу запускать. Программу скачивать необходимо соответствующей версии. Если у вас 64 битная версия ОС (сейчас таковых уже большинство), то и программа необходима AIDA64.
Сам запуск осуществляется двойным кликом по исполнительному файлу программы (aida64.exe или aida.exe, соответственно для 64 битной и 32 битной версии). После запуска, в левой части окна программы (озаглавлено «Меню») необходимо выбрать пункт «Датчики», после чего справа отобразятся показания всех температурных датчиков, имеющихся в системе. Полезно проверить температурные показания при работе ресурсоёмких приложений, т.к. при нагрузке они повышаются.
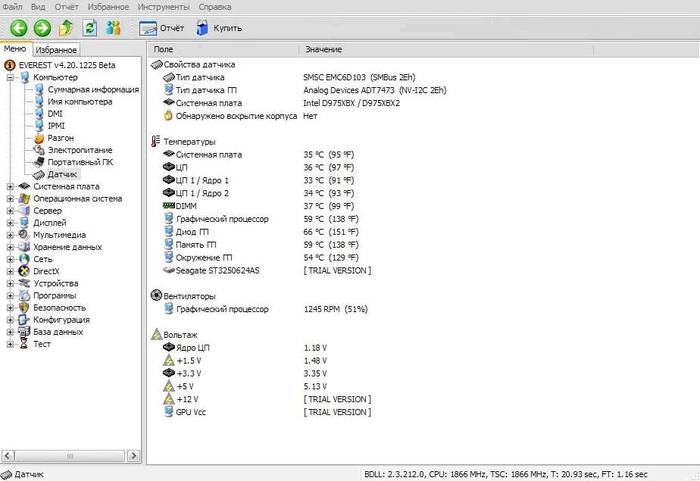
Температура не должна (в идеале) превышать 70 градусов по Цельсию. Однако многие мощные решения допускают нагрев кристалла вплоть до 100 градусов. Однако чем ниже температура – тем лучше. Когда же она подходит к критической отметке – то вывод явный – система охлаждения соответствующего компонента не справляется.
Почему самопроизвольно выключается компьютер
Выше перечислены лишь основные, наиболее часто встречающиеся проблемы. Однако всё может быть и значительно проще. Например, может запросто западать кнопка включения на системном блоке. Обладая небольшим опытом – можно такой дефект запросто определить на ощупь, но не помещает исключить этот вариант более точными методами.
К примеру, можно её попросту отключить от материнской платы, запустив ПК вручную замкнув соответствующие контакты. Если компьютер перестал выключаться – то причина определена. Останется лишь устранить дефект.

Во многих случаях необходимо начать проверку именно с этой позиции. Но если причина не в кнопке, то переходить к проверке других возможных вариантов, описанных выше.
Отключается через некоторое время, что делать…
Разберём – по какому алгоритму определять неисправность такого рода:

Для того, чтобы произвести все вышеописанные операции, необходимо обладать хотя бы минимальными познаниями строения ПК. Если же устранить проблему не удалось (что маловероятно), то следует обратиться к специалистам. Хотя можно и заменить ПК целиком, что тоже выход.
В итоге рассмотрена основная часть возникающих проблем с самопроизвольным отключением, согласно статистическим данным.
В 99% случаев проблемы носят именно такие, относительно простые причины. Устранить их также труда не составляет.
Однако возможны и неисправности другого рода, с аналогичными симптомами, например – нестабильная работа преобразователя тока на материнской плате (справедливо и для видеокарты). В таком случае можно либо заменить основной компонент, либо обратиться в сервисный центр.
Одна из самых распространенных проблем при работе с компьютером это внезапное выключение. Компьютер выключается сам по себе, без какого либо участия пользователя. Это может происходить во время повышенной нагрузки на компьютер или вообще, без каких либо видимых причин. Подобное поведение компьютера создает массу неудобств, даже если выключения происходят нечасто.
Именно для тех, кто столкнулся с подобной проблемой и написана эта статья. Здесь вы сможете узнать наиболее вероятные причины внезапных выключений компьютера и узнаете, что нужно сделать, чтобы ваш компьютер работал нормально.
Перегрев процессора или других комплектующих компьютера.
Если ваш компьютер выключается сам по себе, то первое, что нужно проверить это и остальных компонентов компьютера. Обычно к внезапным выключениям приводит именно перегрев процессора, но в некоторых случаях проблема может быть в перегреве других компонентов. Для проверки температуры можете использовать программу HWmonitor или любую другую программу для наблюдения за текущими параметрами компьютера.
Проблемы с блоком питания.
Проблемы с блоком питания это вторая по распространенности причина, которая может приводить к тому, что ваш компьютер будет выключаться сам по себе. С блоком питания бывает две основные проблемы: недостаточная мощность или неисправность. Если ваш компьютер начал выключаться после установки новых комплектующих, то, скорее всего, у вашего блока питания недостаточная мощность. Чаще всего это происходит после установки новой видеокарты. В этом случае нужно . Если же новые комплектующие не устанавливались, то возможно ваш блок питания неисправен. В этом случае вам нужно просто приобрести новый блок питания с такой же мощностью.
Вирусы или повреждение операционной системы.
Если компьютер заражен вирусами, то о стабильной работе можно забыть. Компьютер будет тормозить, глючить и выключаться. Если есть подозрения на вирусы, то нужно срочно установить хороший антивирус. Лучше всего выбрать пробную версию платного антивируса. Пробной версии будет более чем достаточно, для того чтобы проверить компьютер и удалить вирусы. Если компьютер заражен серьезно, то скорее всего, придется выполнить переустановку Windows. Поскольку системные файлы могут быть повреждены, а значит, проблемы с выключением компьютера могут продолжаться даже после удаления всех вирусов. Кроме этого к повреждению операционной системы могут приводить некоторые программы. Например, к таким нежелательным последствиям может привести использование различных программ для оптимизации Windows.
Перебои с электричеством.
Еще одна причина выключений компьютера это перебои с электричеством. Даже незначительные скачки напряжения в сети могут приводить к выключению компьютера. При том, что остальная электроника в доме может работать нормально. Решить проблемы с электричеством можно с помощью .
Проблемы с драйверами и антивирусами.
Если компьютер начал выключаться сам по себе после установки драйверов или антивирусов, то возможно проблема именно в этом программном обеспечении. Удалите установленный вами софт и протестируйте компьютер. Возможно этого будет достаточно для того чтобы вернуть вашему компьютеру стабильную работу. Если компьютер выключается раньше, чем вы успеваете удалить эти программы, то попробуйте загрузить компьютер в безопасном режиме.
Проблемы с новыми комплектующими.
Не редко после установки новых комплектующих компьютер начинает вести себя не стабильно. Он может выключаться, или вообще не запускаться. В этом случае нужно вернуть компьютер к той конфигурации, которая использовалась ранее. А новые комплектующие протестировать на другом компьютере.
Серьезная аппаратная неисправность
Если вы исключили все выше перечисленные проблемы, то, скорее всего у вас серьезная аппаратная неисправность. Что-то из ваших комплектующих сломалось и не дает компьютеру нормально работать. Это может быть жесткий диск, материнская плата или оперативная память. Если у вас мало опыта в обслуживании компьютеров, то вряд ли сможете самостоятельно проверить все эти варианты. Поэтому если у вас есть подозрения, что «что-то сгорело», то лучше обратится за помощью в сервисный центр или к опытному компьютерщику.
Часто возникает проблема самопроизвольного выключения компьютера. Если такое не происходило раннее, то это признак того, что произошел либо программный, либо системный сбой. Причин может быть большое количество. При этом любую поломку пользователь в силах исправить сам. Все что необходимо – базовые знания программной и аппаратной части компьютера.
Существует несколько причин возникновения данной неполадки:
- Перегрев.Если компьютер отключается через некоторое время после включения, то, возможно, проблема таится именно в перегреве какой-либо детали. Перегрев может возникать из-за неполадок с системой охлаждения – кулерами, либо из-за пыли, осевшей на платы.
Важно понять, когда именно происходит отключение:
- Если отключение происходит во время запуска графических приложений (игры, видео), то проблема, скорее всего, таится в перегреве видеокарты.
- Зависание системы перед отключением означает, что перегревается центральный процессор.
В целях диагностики следует провести внешний осмотр плат и кулеров. Если виден слой пыли, следует провести тщательную чистку компонентов компьютера – всех плат, кулеров. Также, в целях профилактики, необходимо заменить термопасту у центрального процессора и видеокарты.
При осмотре может оказаться, что некоторые кулеры неисправны. В таком случае следует произвести их замену. Когда замена невозможна, стоит попробовать «оживить» старый. Для этого нужно снять наклейку и резиновую заглушку с корпуса кулера и капнуть 2-3 капли машинного масла. Затем немного прокрутите лопасти, чтобы масло растеклось по подшипнику. Возможно, после этого кулер будет работать как новый, успешно выполняя свою функцию.
Неисправность блока питания или электросети
Нередко, причиной может отключения ПК может стать напряжение сети. Проверить напряжение можно с помощью обычного мультиметра. Напряжение, гарантирующее нормальную работу электроприборов и техники – 220 вольт. Рабочий диапазон напряжения блока питания равен 200 – 240 вольтам. В случае, если измеренное мультиметром напряжение отличается, следует вызвать электрика и решить проблему. Также решением проблемы может стать покупка качественного стабилизатора.
Еще одна причина может таиться в неисправности проводки. Следует осмотреть распределительную коробку и розетки на предмет отсутствия там плохих контактов, из-за чего возможно возникновение коротких замыканий и других неполадок. Стоит понаблюдать, отключается ли компьютер, когда в квартире включаются мощные электрические приборы (например, утюг или чайник). В случае, когда такая закономерность замечена, следует обратиться к специалисту с целью замены проводки. Эта проблема более серьезна, чем кажется, так как помимо произвольно отключающегося компьютера, возможны более серьезные проблемы.
Блок питания – важный элемент, без которого запуск компьютера невозможен. Возможны следующие проблемы, когда виновником является именно БП:
- Перегрев блока из-за вышедшего из строя кулера.
- Вздутые конденсаторы или других элементов.
- Перегрузка. Или, простыми словами — недостаток мощности блока питания. Эта проблема актуальна, когда при слабом БП, установлены требовательные комплектующие. В результате этого блок питания отключается, либо не дает питание вовсе.
Проверить, к роится ли проблема с блоком питания, довольно легко. Для этого следует временно заменить его на другой, желательно более мощный. В случае, если компьютер перестал сам отключаться – отлично, корень всех проблем найден. Теперь есть два пути:
Постараться найти проблему поломки блока питания. Для этого нужно разобрать его, проверить все конденсаторы – если найдены вздутые, то нужно заменить их на новые. Также необходимо очистить блок от пыли, проверить работоспособность кулера. Если после «реанимации», проблема осталась, то переходим к следующему пункту.
Когда времени или знаний для диагностики и ремонта блока питания нет, то выходом станет замена его на новый. В таком случае лучше купить более мощный элемент.
Заражение компьютера вирусами
Довольно часто встречаются случаи, когда компьютер отключается из-за вирусов. Заражение происходит тогда, когда не установлены специальные защитные программы. Например, скачивая с какого-нибудь сайта фильм, пользователь с легкостью может поймать встроенный в файл с фильмом вредоносный код. Также возможно поймать троянского коня с чужих флешек. Бывает, что хакеры специально создают зараженные флеш-карты, чтобы проникнуть в компьютер жертвы.
Лечение компьютера от вирусов производится с помощью антивирусных утилит, которые сканируют все файлы на жестком диске и выявляют нежелательное программное обеспечение или вредоносный код. Если утилита по выявлению вирусов не помогла справиться с проблемой самопроизвольного отключения, то решением может стать создание специального «лечащего» носителя. Это может быть флешка или диск – не важно.
Для создания такого носителя, требуется скачать специальный софт, который создан специально для решения проблем с вирусами. Как правило, к таким программам приложены подробные инструкции по использованию и установке, поэтому провести «лечение» сможет даже неопытный пользователь.
После создания «лечащего» носителя, следует выбрать в BOIS-е загрузку с флеш-карты или диска, а затем перезапустить компьютер. После, запустится установленная программа, которую следует запустить в режиме диагностики. Процесс проверки на вирусы может занять длительное время, так как в этом случае проводится более глубокая проверка. В любом случае, все зависит от емкости жесткого диска и количества на нем файлов.
Когда программа оповестит пользователя, что проверка окончена, нужно перезагрузить компьютер. В большинстве случаев, все проблемы с отключением компьютера решаются после подобных манипуляций. Если проблема все равно осталась, то возможно провести переустановку операционной системы.
Незначительные проблемы
Случается, что проблема на самом деле таится в месте, в котором не ожидаешь её ожидать. Например, может залипать кнопка включения/выключения компьютера. Чтобы исправить ее, можно отвезти системный блок в сервисный центр. Или, если нет времени или желания ехать – исправить проблему самому.
Подытожив можно сказать, что следует внимательно «прислушиваться» к своему компьютеру и следить за его состоянием – периодически проводить чистку и проверять его, как визуально, так и с помощью специальных программ.









