Появилось куча рекламы в браузере. Как убрать всплывающие окна
Если вы столкнулись с проблемой постоянного перенаправления на сомнительные вебсайты, тогда есть вероятность, что вы заразились вирусом переадресации или Google Redirect Virus (редирект вирус).
Вирус переадресации нацелен на Google и другие поисковые системы, чтобы перенаправить пользователя на подделку и другие зараженные вебсайты.
В большинстве случаев перенаправленные страницы содержат множество рекламных объявлений. Эти объявления обычно убеждают пользователей платить за что-либо или выдавать свои реквизиты банковского счета. Основная функция таких вирусов, или браузеров-угонщиков — отслеживать действия пользователей и взламывать их данные. Таким образом, вирус переадресации довольно опасен.
Если же ваш браузер открывается сам по себе с рекламой, то это тоже работа вредоносных программ. Как и в первом, так и во втором случаи, это AdWare — программы которые показывают нежелательную рекламу. О том как избавиться от этой проблемы, а также от вируса переадресации мы поговорим ниже.

Если ваш браузер запускается сам, открывая сайты с рекламой или страницу с ошибкой, то это работа вредоносного ПО. Эта проблема ужасна тем, что она может сохраниться даже после того, как вы удалите вредоносные программы. Все дело в том, что даже после удаления причины проблемы, следствия работы вредоносного ПО могут остаться, так как оно изменяет реестр и планировщик заданий Windows, делая записи в разделах автозагрузки и создавая задания. О том как решить эту проблему читайте ниже.
Браузер запускается сам и открывается сайт с рекламой. Решение проблемы
Если вы не хотите чтоб ваш браузер жил своей собственной жизнью, постоянно открывая ненужный сайт, вы должны удалить системные задания — первоисточник проблемы. Чтобы решить ее, следуйте нижеприведенной пошаговой инструкции:
- Используя сочетание клавиш «Win+R», откройте окошко «Выполнить». В этом окне вставьте «taskschd.msc». Кликните «ОК» чтобы продолжить.

- В новом появившемся окне нажмите на библиотеку планировщика заданий, как на примере ниже.

- Вам нужно отыскать задания, которые виноваты в том, что ваш браузер живет сам по себе. Названия задач ни о чем не говорят, так как вредоносные программы отлично маскируются и таким способом их не обнаружить. Отличительная черта вредоносных задач это запуск один раз в несколько минут. Вы можете выбрать задание и перейти во вкладку «Триггеры», чтобы посмотреть на частоту повтора.

- Если вы хотите знать, что запускает задачу, перейдите во вкладку «Действия». Вредоносные программы запускают сайты используя команды.

- Отключите все сомнительные задания, которые вызвали у вас подозрения. Для этого кликните по заданию и нажмите «Отключить» (не удаляйте если полностью не уверены о вредоносности задания).

Проверьте ваш браузер, исчезла проблема или нет.
Удалить вирус переадресации можно с использованием антивирусной утилиты. Это может быть Kaspersky, Malwarebytes Anti Malware или любая другая антивирусная программа, которой можно доверять. Такие инструменты позволяют удалить вирус вместе со всеми вредоносным файлами и нежелательными программами. В нашем примере мы воспользуемся программой Malwarebytes Anti-Malware.
- Скачайте антивирусную программу Malwarebytes Anti-Malware и установите ее на свой компьютер следуя инструкции в процессе установки.

- Откройте Malwarebytes Anti-Malware. Вы окажетесь на главной странице.

- Перейдите в настройки (внизу слева), после чего включите параметр «Сканировать» для руткитов. Для этого щелкните переключатель, чтобы он стал зеленым.

- Теперь, когда вы включили сканирование руткитов, нажмите кнопку «Сканировать».

- Убедитесь, что выбрано «Сканирование угроз», а затем нажмите кнопку «Начать сканирование». Если доступно обновление для Malwarebytes, он автоматически загрузит и установит его перед выполнением сканирования.

- Дождитесь окончания сканирования. Когда оно закончиться вы увидите экран, на котором будут все найденные вредоносные программы, рекламное ПО и т.д.

- Нажмите на «Удалить выбранное». Антивирус удалит все выбранные файлы и добавит их в карантин.

На заметку! Удаляя файлы программа может потребовать перезагрузки (чтобы удалить некоторые из них). Если вы увидите уведомление о необходимости перезагрузки, перезагрузите компьютер. Если вы не хотите делать перезагрузку, вы можете его выключить и включить снова. После удаления вредоносных файлов закройте программу.
Любая другая антивирусная программа работает аналогичным образом. Сначала идет сканирование, а потом вы удаляете вредоносные файлы и вирусы, если они были обнаружены. Кроме того, этот способ не только поможет избавиться от вирусов и угроз, но и будет защищать ваш компьютер в будущем, так как антивирусная программа обязательно должна быть на каждом компьютере. Если ее нет, то компьютер не защищен, и, следовательно, находиться в зоне риска.
Видео — Бразер сам открывает рекламу, вкладки с рекламой. Решение
Которая, как правило, вызывает лишь негативные эмоции и превращает поиск нужной информации в чтение непонятных предложений.
Стоит отметить, что эта, казалось бы, безобидная, но назойливая реклама, в действительности является вирусом, который способен доставить пользователю немало проблем в виде кражи с компьютера ценной информации или хищения средств с электронных кошельков.
Обычные антивирусные программы не всегда помогают решить проблему, а об эффективности блокировщика рекламы Adblock вообще говорить не приходится, хотя некоторые пользователи утверждают, что в отдельных случаях это расширение способно помочь.
Поиск вредоносного ПО
Безусловно, одна из причин появления в браузере всплывающих рекламных окон - вирусы, проникшие на компьютер вместе с обычными программами, которые пользователь устанавливал со сторонних ресурсов. Поэтому в первую очередь рекомендуется проверить систему на наличие вредоносного ПО.

Откройте «Панель управления» и обратитесь к разделу «Программы и компоненты». Посмотрите - возможно, в списке присутствуют приложения, которые были установлены недавно, причем без вашего участия. Сразу удаляйте такие программы.
Кроме того, обязательно проверьте антивирусной программой операционную систему. Конечно, не факт, что она найдет такой вирус, но все же шанс есть, а значит, им нужно воспользоваться.
Проверка расширений
Как удалить всплывающую рекламу в браузере, если вредоносное ПО обнаружено не было? В таком случае рекомендуется проверить интегрированные в веб-обозреватель дополнения, которые используются для того, чтобы облегчить себе работу в интернете, или устанавливаются просто для удобства.

Воспользуйтесь следующим алгоритмом действий, позволяющим просмотреть список интегрированных плагинов:
- Для браузера Google Chrome - откройте меню и обратитесь к пункту «Дополнительные инструменты». В вас интересует вариант «Расширения».
- Для веб-обозревателя Opera - одновременно нажмите кнопки «Ctrl», «Shift» и «E», чтобы открыть «Менеджер расширений».
- Для «Яндекс.Браузера» - нажмите кнопку «Настройки браузера» (на ней изображены три горизонтальные линии) и перейдите в раздел «Дополнения».
Поочередно отключайте расширения, которые были добавлены в веб-обозреватель недавно, и обновляйте любую открытую страницу. Обнаружив вредоносное дополнение, удалите его из браузера.
Специальные программы
Все еще появляется всплывающая реклама? Как удалить ее, если указанные выше способы не устранили проблему? Не отчаивайтесь! Вам помогут приложения, которые гораздо эффективней «воюют» с такого рода вирусами, чем обычные антивирусные программы.
Например, вы можете загрузить на компьютер приложение Malwarebytes Anti-Malware. Скачивать его рекомендуется только с официального сайта. База этой программы содержит информацию о «вредителях», которых нет в библиотеке обычного антивируса.

Еще одна утилита - HitmanPro. В отличие от Malwarebytes, это платная программа. Однако в течение 30 дней есть возможность воспользоваться HitmanPro на бесплатной основе.

Стоит отметить, что эти приложения не конфликтуют с обычными антивирусными программами, поэтому вторые можно не отключать.
Правка ссылки ярлыка веб-обозревателя
Иногда, запуская браузер, пользователь видит вместо привычной стартовой страницы, например, «Яндекс» или Google, страницу с рекламой какого-нибудь онлайн-казино. Как правило, такая ситуация возникает, когда установочный файл веб-обозревателя был загружен со стороннего ресурса, имеющего сомнительную репутацию.
К сожалению, не все юзеры понимают, как удалить всплывающую рекламу в браузере, которая появляется при его открытии. На самом деле все очень просто - вам понадобится выполнить всего несколько шагов:
- ПКМ кликните по ярлыку браузера и выберите пункт «Свойства».
- Обратите внимание на поле «Объект».
- Исполняемый файл должен иметь расширение.exe. Если заметите после него какую-нибудь ссылку, сразу ее удаляйте.
Последний этап - сохранение изменений посредством нажатия кнопки «Применить».
Заключение
Теперь вы знаете, как удалить всплывающую рекламу в браузере, а значит, сможете легко решить эту проблему. Но чтобы предотвратить появление таких ситуаций, рекомендуется загружать программное обеспечение только с официальных сайтов или с ресурсов, имеющих положительную репутацию.
Реклама в интернете имеет неоднозначную позицию. С одной стороны, она позволяют привлекать аудиторию, зарабатывать деньги или продвигать свой продукт. Для начинающих производителей реклама в интернете может стать “точкой отсчета”. Но с другой стороны, постоянно наблюдать неуместные всплывающие баннеры, которые мешают серфингу страниц – достаточно неприятно, особенно если их количество гораздо больше необходимого. Иногда доходит до того, что реклама занимает 70% свободного пространства.
Как с этим бороться? На самом деле ничего сложного в этом нет, ведь разработчики регулярно выпускают ПО для борьбы с рекламой, а антивирусные средства становятся все более развитыми.
Как убрать открывающиеся вкладки с рекламой посредством устранения вредоносных программ и расширений
- Первым делом перейдите в панель управления и откройте “Удаление программ”.
- Кликаем правой кнопкой мыши по пустому месту рядом с программой, выбираем “Сортировка” – “Установлено”. Таким образом, программы будут упорядочены по дате установки, а значит вычислить проблему будет гораздо легче, так как зная, когда появились множественные рекламные баннеры, достаточно проанализировать установленные в эту дату приложения.
- Обратите внимание на приложения социальных степей: Вконтакте, Youtube, Mail.ru, Одноклассники. Потенциально вредоносными могут быть программы, имеющие в названии: protect, search, helper, web, амиго.
- Переходим в меню.
- “Дополнительные инструменты”.
- “Расширения”.


- Перед вами появится целый список расширений, удаляйте те, что вы лично не устанавливали.
- Аналогичным образом в Opera и Mozilla.




- Возвращаемся в “Меню”.
- “История”, “Очистить историю”.
- Выделяем все, кроме медиалицензий.


Как убрать вкладки с рекламой – проверяем браузер на наличие перенаправляющих ссылок
В таком случае:
- Правой кнопкой мыши по ярлыку браузера.
- Переходим в “Свойства”.
- Если вместо расширения.exe, присутствует.url (как на скриншоте), меняем вручную на.exe.
- Жмем “Применить”


Как убрать открывающиеся вкладки с рекламой при помощи дополнительного ПО
Adblock Plus
Самое популярное расширение для браузеров, которым успешно пользуются уже более 50 миллионов человек. . Для очистки страницы от рекламы требуется только установить расширение, работать начнет моментально, не потребуется даже перезагрузка браузера.
- Переходим в магазин расширений вашего браузера. Для всех браузеров приблизительно одинаковый путь: “меню”, “дополнительные инструменты”, “расширения”.
- Кликаем по “еще расширения” или “магазин”.
- В поиске вводим “Adblock plus”.
- Жмем кнопку “установить”.


- Готово, приложение будет добавлено и сразу активировано.


Adguard
В отличие от Adblock, Adguard является полноценной программой, которая обладает функциями антибаннера, антифишинга и родительского контроля. Доступна на официальном сайте по ссылке https://adguard.com .
После установки, программа полностью готова к работе на сетевом уровне. Проще говоря, является более эффективной, нежели браузерные расширения, за счет увеличенного функционала и отсутствия ограничений, накладываемых браузерами.
Программа включает в свой функционал:
- Антибаннер – блокировка всплывающей рекламы.
- Антифишинг – защита компьютера от вирусов, вредоносной рекламы и мошеннических приложений.
- Родительский контроль – устанавливает ограничения на небезопасные сайты и сайты для взрослых.


Таким образом, прежде чем пытаться устранить надоедливую рекламу и всплывающие баннеры, необходимо определить ее источник и только потом действовать, опираясь на него и представленную инструкцию.
Не забывайте о безопасности в сети, не скачивайте непроверенные программы и не посещайте сомнительны сайты.
Каждый день люди видят назойливые окна, которые всплывают в самый неподходящий момент. Несомненно, они раздражают большинство пользователей. Как же от них избавиться? Рассмотрим методы их отключения.
Что нужно сделать
Когда устанавливаете приложение, которое не проверяли, то рискуете обнаружить на своём компьютере автоматически созданные «вспомогательные» ярлыки. Кликая по ним, Вы перенаправляетесь на ненужные сайты.
Зачастую эти файлы называются так же как браузер:

Расположенные вредоносные программы предыдущего пункта как раз записываются во временную папку Temp.
Избавиться от них можно так:
- отключить программы, установленные за последнее время;
- на рабочем столе нажать в папке Мой компьютер, указать Упорядочить, потом Параметры папок и поиска, Вид. Убрать галочку напротив Скрывать защищённые системные файлы, кликнуть на Показывать скрытые файлы и папки, кликнуть Ок;
- Открыть диск С, папку Users. После - AppData - Local - Temp;
- в этой папке выделить содержимое и удалить;
- снова открыть Мой компьютер и, показанным выше способом, скрыть файлы, папки.
Отключение рекламы в настройках Google Chrome

Убираем автоматически
Поскольку приложения и расширения, из-за которых вызывается реклама, вирусами, как таковыми, не являются, то антивирусы здесь не помогут.
Сначала нужно попытаться убрать вирусную программу в браузере Google Chrome специальными расширениями. Рассмотрим самые популярные.
Видео: отключить рекламу
AdblockPlus
Установив на свой компьютер расширение Adblock Plus, Вы избавите себя от многих проблем:
- назойливой рекламы;
- разных баннеров;
- всплывающих окон;
- рекламы на YouTube.
- щелкнуть правой клавишей мыши на выбранном изображении;
- в выпавшем меню Выбрать Adblock;
- диалоговое окно даёт доступ к фильтрам. Именно здесь и отключаются баннеры.
- RSTUpdater.exe;
- Mobogenie;
- Websocial, Webalta;
- Codec DefaultKernel.exe;
- pirritdesktop.exe (и прочие с похожим названием);
- SearchProtect (обратите внимание на все названия, которые содержат слово Search);
- Awesomehp, Conduit, Babylon.

Пользователю это не мешает и позволяет развиваться сайтам, которые живут, используя небольшие рекламные блоки.
Для этого нужно:
Hitman Pro
Запустив программу, выбрать Я собираюсь просканировать систему только один раз. Начнётся сканирование системы в автоматическом режиме.
Если вирусы нашлись - следует их удалить. Потом перезагрузить компьютер, посмотреть, всплывает ли реклама.

Malwarebytes Antimalware
Еще одно средство, позволяющее удалять программы, из-за которых выскакивает реклама в Google Chrome называется Malwarebytes Antimalware.
Принцип работы тот же:

Убрать рекламу и всплывающие окна в Google Chrome вручную
Если программные средства не помогли избавиться от рекламы - нужно сделать это вручную. Обычно её вызывают разные процессы или расширения. Чаще всего пользователь не подозревает, что именно они и есть тому причиной.
Что и как нужно удалить
Для начала выполнить действия:

Программы, вызывающие рекламу
Названия самых известных:
Кроме перечисленных выше, все процессы, вызывающие подозрение, следует проверить.
Изменения в файле hosts

Чтобы откорректировать его, нужно войти в Блокнот как администратор.
- Файл - Открыть (указать для отображения все файлы);
- пройдите в WindowsSystem32driversete . Найдите нужный файл;
- после последней строчки, которая начинается с решётки, все находящиеся ниже - удалить;
- сохранить изменения.
Информация про Adbock
Обычно Adbock пользователи устанавливают одной из первых утилит для блокирования всплывающих окон. Но она не всегда спасает. Существует большое количество таких расширений, которые способствуют выскакиванию нежелательных «картинок».

Что может Adbock:
- отображение элементов страницы, которая просматривается;
- создание списка элементов, подлежащих блокировке;
- возможность отключать подписки, фильтры;
- создание личных правил блокировки;
- возможность создавать автоматически резервные копии списка фильтров;
- возможность скрывать элементы, если они не блокируются.
Google Chromе позволяет блокировать всплывающие окна без Adbock:
- зайти в Меню (с правой стороны от адресной строки находится значок, выглядящий как три полосы);
- в настройках нажать Дополнительные настройки;

- во вкладке Личные данные выбрать Настройки контента;
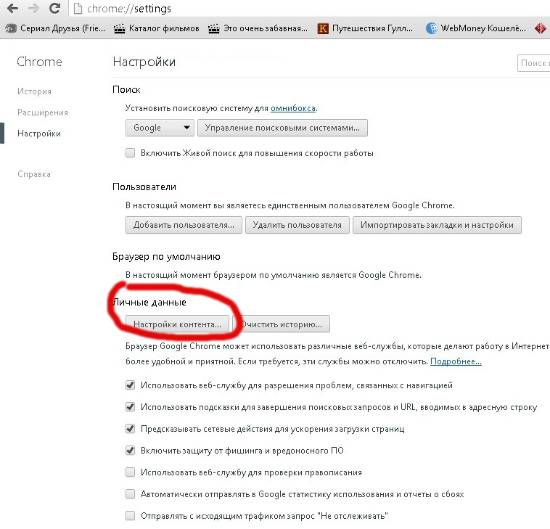
- в новом окне выбрать Всплывающие окна;
Поймали вирус в браузере, и теперь постоянно выскакивает реклама? Это ужасно раздражает. Да и вылечить браузер от вирусов не так-то просто. Их еще нужно найти, а многие современные антивирусы попросту не видят эту заразу. Собственно, поэтому у вас и появляются всплывающие окна, а также постоянно открываются рекламные страницы (например, Вулкан или других казино).
Так что делать, если браузер заражен вирусом? Найти и избавиться от него 🙂 . Специально для этого ниже приведено 6 эффективных способов, как удалить вирус из браузера. А в качестве бонуса – пару полезных советов о том, как защитить свой компьютер или ноутбук от повторного заражения.
Как понять, что браузер был заражен? Это можно увидеть по следующим симптомам:
Откуда в браузере появляются вирусы
Современные пользователи очень часто устанавливают игры, программы, расширения и вообще не смотрят, что именно ставят. Просто нажимают «Далее, далее, готово» – и вот еще один рекламный вирус незаметно пролез в вашу систему Windows. В результате появляются всплывающие окна, открываются рекламные страницы и пр.
И в 99% случаев виноват сам пользователь. Почему? Да потому, что обычно лечение браузера от вирусов требуется после:

Сюда же можно добавить отсутствие антивируса на ПК или ноутбуке. Конечно, от всех вирусов он вас не защитит, но некоторые все же обнаружит и удалит. А если думать головой и вручную проверять подозрительные файлы антивирусом, это поможет вам избежать многих проблем. В этом можете быть уверены.
Как почистить браузер от вирусов и рекламы
С причинами и симптомами вирусов разобрались, теперь перейдем к главному. Итак, как избавиться от рекламного вируса в браузере? Здесь все зависит от того, какую именно заразу вы словили. Впрочем, ниже приведена пошаговая инструкция, выполнив которую вы сможете вылечить браузер от различных рекламных вирусов.
Она является универсальной и подходит для любого интернет-браузера – Google Chrome, Opera, Mozilla Firefox, Yandex Browser, Microsoft Edge. Так что пользоваться ею могут все пользователи.
Итак, чтобы избавиться от вирусов в браузере, выполните следующие действия:
Запустите полную проверку ПК или ноутбука антивирусом

Проверьте дополнения в браузере
Некоторые расширения устанавливаются сами. Поэтому зайдите в браузер и проверьте, есть ли там дополнения, которые вы не ставили. Также рекомендуется удалить те из них, которыми не пользуетесь.

Проверьте установленные приложения
Чтобы открыть их, перейдите в Пуск – Панель управления – Программы и компоненты.

Иногда вредоносные модули устанавливаются как обычный софт (например, Webalta). Чтобы удалить вирус, запускающий рекламу в браузере, достаточно лишь найти его и удалить из этого списка.

Проверьте ярлык браузера
Если после его запуска сразу открывается страница Вулкана или другого рекламного сайта, то, скорее всего, проблема кроется в ярлыке. Иногда вирусы прописывают в свойствах ярлыка (в поле «Объект») адрес сайта, который и открывается при запуске браузера. Чтобы решить эту проблему, удалите ярлык и создайте новый.

Проверьте файл hosts
Также многие вирусы редактируют и этот файлик. В результате при открытии какого-то популярного веб-сайта открывается другой (внешне он выглядит так же, и разницы вы не заметите). А далее появляются сообщения с просьбой отправить смс, всплывающие окна, агрессивная реклама и т.д. Убрать этот рекламный вирус можно двумя способами. Первый – с помощью антивирусной утилиты AVZ. А второй – вручную. Для этого:
- Перейдите по пути C:\Windows\System32\drivers\etc.
- Откройте файл hosts через блокнот.
- Удалите лишние строчки. Нормальный файл hosts должен выглядеть следующим образом:

Программы для очистки браузера от вирусов
Также существуют специальные программы для удаления вирусов в браузере. Они видят то, что пропустили антивирусы и помогают избавиться от вредоносных рекламных модулей.
AdwCleaner
Первая отличная программа для очистки браузера от рекламы и вирусов – AdwCleaner (ссылка на оф. сайт).

Эта утилита выполнит быстрый поиск вирусов в браузере и найдет все рекламные тулбары, баннеры, вредоносные скрипты. Также умеет осуществлять очистку ярлыков, файлов и реестра.
Malwarebytes
Еще одна эффективная программа для чистки браузеров от вирусов. Быстро просканирует ПК или ноутбук и поможет избавиться от всплывающих окон и надоевшей рекламы (ссылка на оф. сайт).Ее возможностей более чем предостаточно, чтобы найти вирус в браузере и удалить его.

Защита браузера от рекламы и вирусов
И напоследок, как и обещал, приведу несколько полезных советов о том, как защитить браузер от вирусов:
- Установите на ноутбук или ПК антивирус. Можно бесплатный. Главное – не забывайте обновлять его (или включите автообновление). В половине случаев он поможет вам удалить вирус из браузера. А точнее – не допустить заражения. Рекомендую прочитать: .
- Установите программу для удаления рекламных вирусов. То, что пропустят антивирусы, заметят специальные утилиты вроде AdwCleaner или HitmanPRO. При таком сочетании ни одна зараза на ваш ПК просто не пролезет. А для собственного спокойствия периодически запускайте проверку браузера на вирусы (например, 1 раз в месяц).
- Установите расширение в браузере для блокировки рекламы. Это может быть Adblock или Adguard – на ваше усмотрение. А если захотите отключить рекламу на любимом сайте или блоге (чтобы поддержать его владельца материально), просто добавьте этот веб-ресурс в исключение.
И самое главное: думайте головой! Не загружайте подозрительные exe-файлы (особенно, если вам нужен фильм в формате avi или mkv), не переходите по неизвестным ссылкам, не заходите на сомнительные сайты.
Как говорится, самый лучший антивирус – тот, который сидит по ту сторону монитора 🙂 . То есть, пользователь. Если же вы будете нарушать вышеописанные правила, то никакой антивирус вам не поможет. В интернете нужно быть предельно осторожным – помните об этом!
Вместо выводов
На этом все. Теперь вы знаете, что делать, если в браузере вирус, а также массу способов удалить его. Но лучше все же не допускать заражения. И тогда никакие всплывающие окна, рекламные вкладки и баннеры не будут вас беспокоить.









